Ввод данных для расчета карты
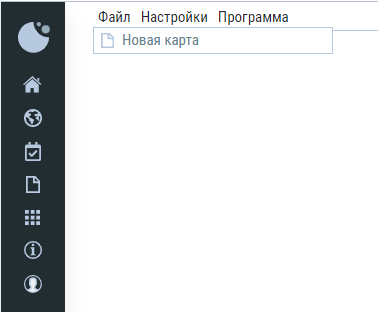
1. При открытии страницы приложения Jyotish calculator, пользователь видит пустую страницу с главным меню. Чтобы рассчитать карту, нужно выбрать пункт главного меню «Файл» и в его подменю выбрать пункт «Новая карта».
2. Появится панель с полями, в которые необходимо ввести данные для расчета карты.

3. Поля ввода данных заполняются по следующим правилам.
Название карты, название карты или события. Под этим именем карта будет сохранена и будет отображаться на странице «Карты» личного кабинета пользователя.
Дата, дата события в формате dd.mm.yyyy, т.е. день:месяц:год, к примеру 24.04.2022.
Время, время события в формате hh:mm:ss, т.е. час:минуты:секунды, к примеру 10:55:42.
Населённый пункт, место рождения или другого события на русском языке. При вводе нескольких букв названия населенного пункта в всплывающем окне ниже приложение даст на выбор перечень подходящих населенных пунктов. После того, как выбрали нужный, приложение заполнит поля «Долгота» и «Широта» координатами выбранного населенного пункта, автоматически сделает запрос на определение часового пояса. Часовой пояс определяется на уже введенные дату, время и населённый пункт. В случае их корректировки поле часового пояса очистится до нового заполнения этих полей. Этот механизм может раздражать, т.к. при всяком изменении даты часовой пояс будет сбрасываться, однако это предотвратит ошибку оставить неверно заполненным поле часового пояса.
Широта, географическая широта места события в формате 000:00 N, т.е. градусы:минуты, где N - северная широта, для южной широты нужно ввести S. Пример: 051:23 N.
Долгота, географическая долгота места события в формате 000:00 E, т.е. градусы:минуты, где E - восточная долгота, для западной долготы нужно ввести W. Пример: 047:29 W.
Час.пояс, часовой пояс для места события в формате часы:минуты, к примеру 04:00. Также часовой пояс называют поправкой к гринвичевскому времени (UTC). Рассчитывается автоматически, если ввести дату, время и выбрать населённый пункт из выпадающего списка. Может заполняться вручную.
4. После ввода всех данных необходимо нажать кнопку «Рассчитать», после чего страница перезагрузится и, в случае, если все поля заполнены правильно, будут показаны рассчитанные карты и данные.
5. Для расчета транзита все поля имеют аналогичные правила для заполнения.
6. Для последующей корректировки входных данных, после её построения, нужно в главном меню «Карта» выбрать пункт «Изменить данные - Натал». Появится панель ввода данных с заполненными значениями, которые можно изменять. Для сохранения откорректированных данных нужно в главном меню «Файл» выбрать пункт «Сохранить».
7. Для расчета и последующей корректировки данных для построения транзита, нужно в главном меню «Карта» выбрать пункт «Изменить данные - Транзит». Появится панель ввода данных. После ввода значений необходимо нажать кнопку «Рассчитать», затем страница перезагрузится и, в случае, если все поля заполнены правильно, будут показаны рассчитанная карта и данные для транзита.
Поделиться
Поделитесь этим материалом в соцсетях
Подписка на новости
Подпишитесь, чтобы узнать о новых материалах нашего сайта



















